Annual Credit Card Statement Tutorial
Welcome to our tutorial on how to access your annual credit card statement in Online Banking.
Video Instruction
We've developed a tutorial video to walk you through how to generate your annual credit card statement.
Written Instructions
If you prefer written instructions to learn how to generate your annual credit card statement, we've got you covered. Follow these steps:
- For the best experience, use a laptop or a computer. Go to schoolsfirstfcu.org and log in to Online Banking.
- From your account dashboard, click on your credit card.
- Next, click the magnifying glass in the Activity section. Enter the dates for the transactions you want to view. Then, click Search.
- You'll now see your credit card transactions and categories for the dates you chose. If any categories are wrong, you can manually fix them. Watch our video tutorial on how to update transaction descriptions and categories in Online & Mobile Banking.
- If the dates and transaction details look correct for your annual credit card statement, click the downward arrow to export your document. We recommend using Microsoft Excel to view your statements. To download a file that works with Excel, choose the CSV format.
- To find your credit card statement on a Windows computer:
- Open File Explorer.
- Go to the Downloads folder.
- Double-click on the file to open it.
- To find your credit card statement on a Mac:
- Open the Finder app.
- Go to the Downloads folder.
- Or, click Go at the top of your screen and select Downloads.
- Double-click on the file to open it.
As your trusted partner, we're committed to helping you achieve financial success. If you have any questions about how to generate your credit card statement, please contact us at (800) 462-8328.
30,000 ATM Locations
Search fee-free ATMs in the SchoolsFirst FCU and CO-OP ATM Networks.
Not a Member?
Joining SchoolsFirst FCU is quick and easy. Apply for Membership today.

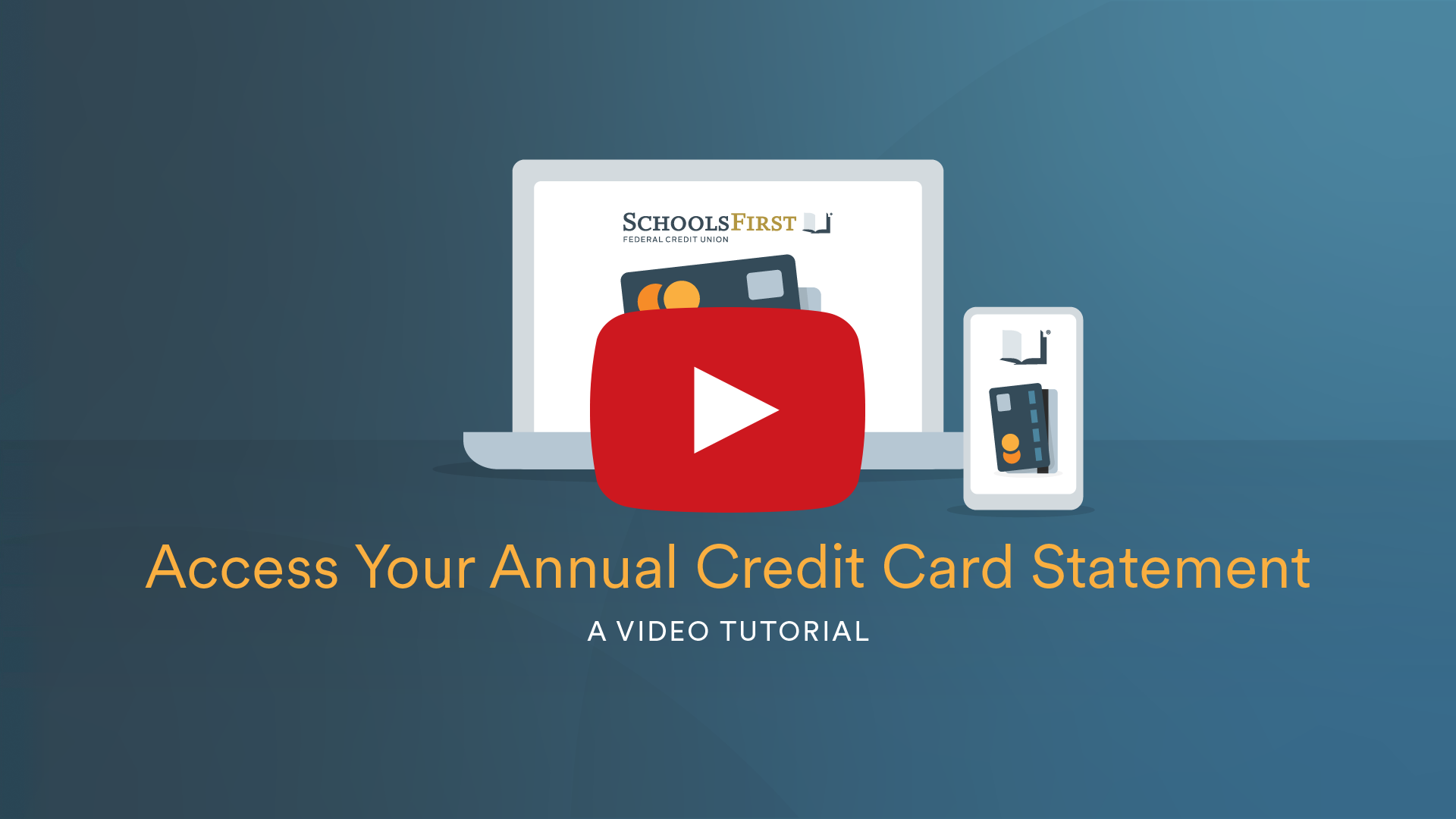 Watch on YouTube.
Watch on YouTube.